| Customizable dashboards | Yes |
| File sharing | Yes |
| Workflow automation | Yes |
| Gantt charts | Yes |
| Task management | 30 |
| Free trial | 30 days |
| Free plan | Available |
| Mobile app | iOS and Android |
| Starting price | $10.99 per user per month |
Asana has long been considered one of the best project management software. While it does have a steep learning curve compared to other competitors, it does deserve its high-ranking status. With Asana, you get a cloud-based platform that offers a robust free plan for small teams. It also offers premium features that have the potential to transform business process management for deployment in large organizations. In this in-depth guide to Asana, we’ll examine its key features, use cases, pricing plans and top alternatives.
What is Asana?

Asana is work management software that offers project and task management tools, team collaboration features and productivity capabilities. The company’s cloud-based platform includes a stack of tools to help team members re-visualize and optimize project workflows.
In 2008, Facebook co-founder Dustin Moskovitz and engineer Justin Rosenstein founded Asana in San Francisco, California. Inspired by a productivity tool developed for the social media giant, Asana’s beta was released in November 2011, with a commercial edition the next year. In the decade since then, the project management platform has transformed into a public company worth nearly $5 billion and serving over 139,000 paying customers.
The Asana platform includes features for general and niche project management teams to collaborate in real-time on project tasks. While organizations increasingly adopt hybrid infrastructure environments, Asana helps promote seamless communication between remote team members, integrate critical data from third-party applications and automate business processes.
Asana overview
Asana is available as a free trial, free plan or paid SaaS subscription, giving small and large teams the tools and centralized console to efficiently work through project tasks.
Start with the Asana desktop or mobile application
The Asana platform is available via web browser, desktop application or mobile application through the Apple and Google Play stores for iOS and Android devices.
From the Asana homepage (Figure A), you can select the Get Started button at the top right and input your business email. After verifying your email, you’ll be redirected to Asana to complete the registration process, including the username, password, team, type of work and primary objective you have for using Asana.
Figure A
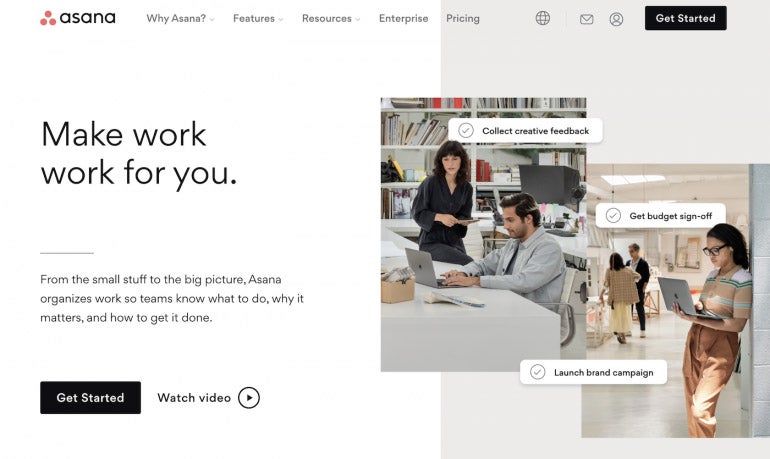
For new users, these initial questions are a nice touch to drive recommendations for roles, teams and projects. While the top PM tools, including Asana, speak to general project management needs, users can choose from a handful of other niche use cases like IT, marketing and finance.
Users then choose a core purpose for the types of work they want to track in Asana:
- Project and process management.
- Personal task management.
- Portfolio and workload management.
From there, users can input the first few tasks and categories for the project. When those details have been entered, the first step inside the platform shows your initial project (Figure B) and the few details included in the previous step.
Figure B
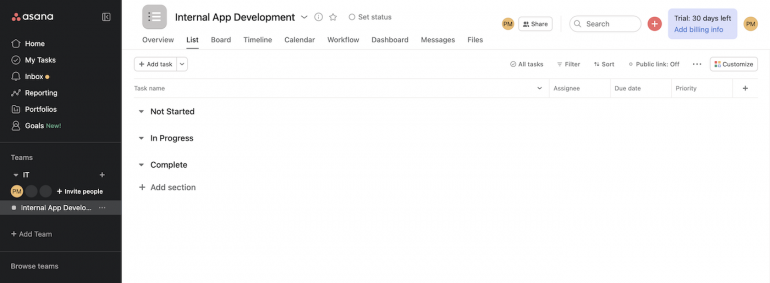
Asana pricing plans
| Basic | Premium | Business | Enterprise | |
|---|---|---|---|---|
| Pricing (per user per month billed annually) | Free | $10.99 | $24.99 | Contact sales for pricing info. |
| Users | Up to 15 users | Unlimited | Unlimited | Unlimited |
| Support and control | SOC type 2 and MFA. | SOC type 2, MFA, data deletion, Google SSO and unlimited free guests. | SOC type 2, MFA, data deletion, Google SSO and unlimited free guests. | SOC type 2, MFA, data deletion, Google SSO, unlimited free guests, custom branding, SAML, audit log API, data export, service accounts and 24/7 support. |
| Storage | Unlimited | Unlimited | Unlimited | Unlimited |
| Board view projects | Yes | Yes | Yes | Yes |
| Integration with 100+ apps | Yes | Yes | Yes | Yes |
| Custom templates | No | Yes | Yes | Yes |
| Milestones | No | Yes | Yes | Yes |
| Workflow builder | No | Yes | Yes | Yes |
| Portfolios feature | No | No | Yes | Yes |
| Tableau and Power BI integrations | No | No | Yes | Yes |
Basic
The Basic plan, which is Asana’s free tier, serves up to 15 collaborators and includes features such as list and board view projects, unlimited task creation, messages, activity logs, project and team management and integration with other tools.
This plan serves as an ideal option for freelancers and individuals seeking to better structure their projects at no cost. However, as the complexity of projects increases and teams become bigger and more interdependent, the Basic plan will no longer be sufficient.
Premium
The most affordable paid plan is Asana Premium, which costs $13.49 per user per month when billed monthly and $10.99 per user per month when billed annually. Premium offers users additional project management features like advanced reporting; the ability to set milestones, task dependencies and customizable dashboards; and a workflow builder.
Small and mid-sized teams are more likely to appreciate the Premium tier. It delivers a bird’s-eye view of complex projects to project managers and offers managers access to key features for team coordination.
Business
Priced at $30.49 per user per month when billed monthly and $24.99 per user per month when billed annually, the Business plan provides additional features for growing teams. It offers Portfolios, which is a feature that gives an overview of the progress of all active projects a team has. It also has the Workload feature, which shows the workload assigned to every team member. Other differentiating features of the Business tier include forms, proofing and the ability to lock custom fields.
This tier is mostly beneficial to larger companies and organizations that need to correctly track all their projects, maintain greater inter-project and interdepartmental control and significantly enhance the customization of their project management processes.
Enterprise
Asana offers an Enterprise plan that is customized to the needs of large enterprises. It delivers SAML, data export and deletion, user provisioning, custom branding and more. It is worth noting that this is the only plan that offers 24/7 support. However, its pricing information is not publicly available, meaning prospective users will have to contact Asana’s sales team for more information.
Key features of Asana
Importing existing project data
Users have the option to import project data through a CSV file, email or Wufoo. CSV is the most popular import method, but Asana offers additional guidance on how to import data from other apps like Airtable, Google Sheets, monday.com, Trello, Smartsheet and Wrike.
For our ongoing PM software review series, I was able to download our Google Sheets template as a CSV and upload it to the Asana space. From there, I saw a clean preview of the project data and double-checked it before I confirmed the import.
Upon first look, imported data looks very similar to our original spreadsheet, with minimal exceptions (Figure C). Asana recognized deadlines, team member names, task status, completion percentage and duration. However, it did not include the start date column or percentage complete, and it failed to recognize the relationship between parent and subtasks. As seen below, all tasks imported were put under the initially submitted category, Not Started.
Figure C
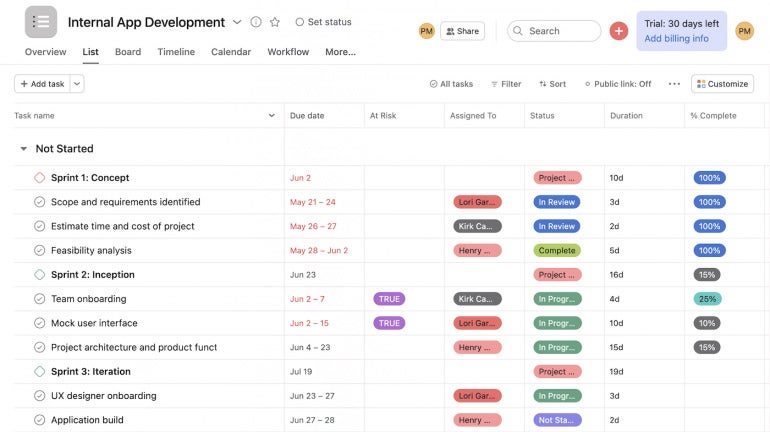
To ensure project data on Asana reflects our legacy Google Sheets file, and before the rest of the team joins, I moved columns into similar locations and hid irrelevant columns.
The process for indenting tasks into their sprints as subtasks was a tad more involved. Users must first double-click the intended parent task, which, in this case, is each sprint. This will open an in-app window on the right-hand side (Figure D), showing task details and tools to attach files, create a subtask, copy and share the task link, add a comment and more.
Figure D
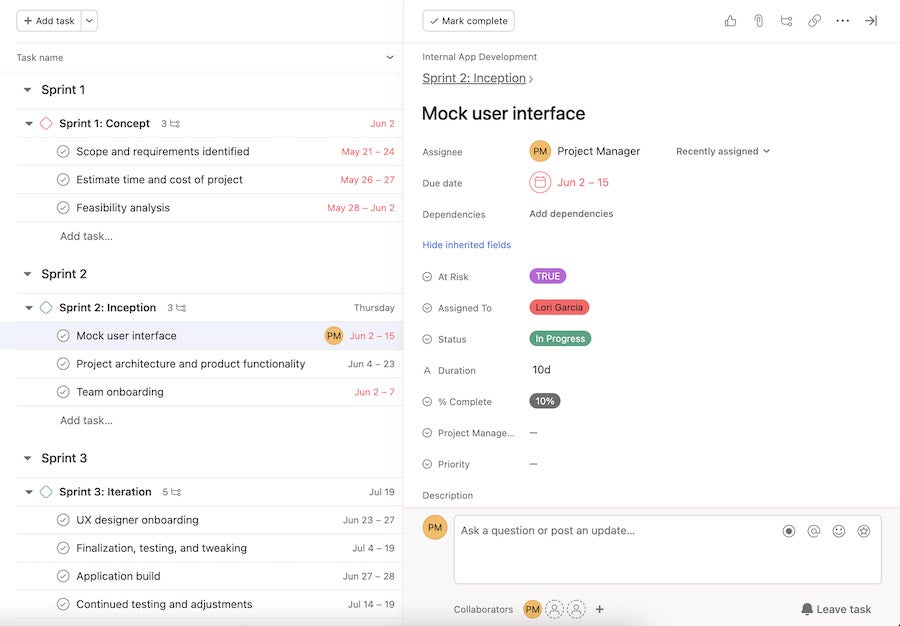
To create a subtask from existing tasks, I opened the intended parent sprint and dragged each subtask from the left into the parent task’s details section. Most PM tools struggle with the parent task and subtask relationship; even so, I found this process less intuitive and more tedious than most.
Managing project data
A shortcut to managing project data across the platform, including columns, is the Customize button, which is found at the top right of every project view. When selected, an in-view window (Figure E) opens on the right-hand side with controls for field data (columns), rules, applications, forms and task templates.
Figure E

Custom controls for project data
Through the Customize window, users can manage some of the top-level controls for all data related to the project. Here are some examples of those custom controls:
Fields: Set values for project data inputs
In the List view, fields are the values featured in each column with corresponding row tasks. In Figure E, shown above, a handful of columns are selected to show in the List chart, while Tags, Projects, Dependencies and other fields are hidden.
Users can select Add A Custom Field and choose between single-selection, multi-selection, text or numerical values for a new column. However, options that you might find in other project management platforms, like checkboxes and formulas, don’t appear here.
Rules: Automate common workflows
With the Rules component (Figure F), users can choose from a list of common workflows or create a custom workflow to automate tasks.
Figure F
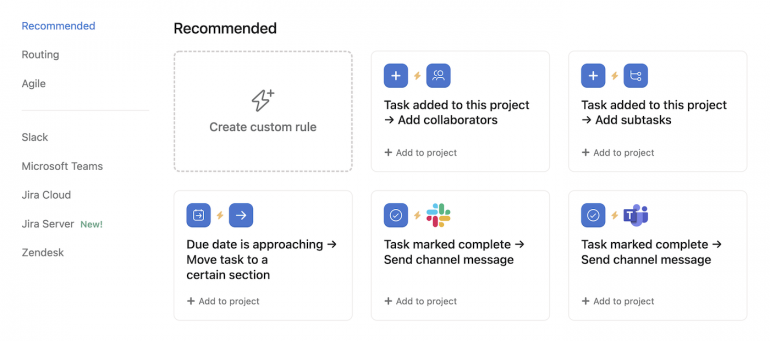
All automations consist of triggers that initiate one or multiple actions. Triggers might be pulled into action when a task is added, updated or overdue, while actions are part of an even longer list of options that include the following:
- Moving or updating a task and creating new subtasks or approvals.
- Sending notifications to Slack or Microsoft Teams users.
- Creating new issues in Jira Cloud or Jira Server.
Asana’s deep partnerships with other applications are evident from the wide array of connections with popular industry applications like Zendesk, Bitskout, Jotform, PageProof and Flowsana.
When creating a new rule, users’ options include 17 triggers and almost 40 actions teams can use to build workflows. For Premium plan holders and above, Asana’s rules engine can ease workloads for team members while maintaining communication between stakeholders and moving tasks along in the project pipeline.
Apps: Connect critical integrations
In addition to the automation-focused applications listed above, users can explore Asana’s extensive list of integrations that address file sharing, reporting, sales, operations and software development needs. You can check out Asana’s complete Application Directory if you don’t spot your favorite app in the in-platform window.
Figure G highlights a number of popular connectors.
Figure G
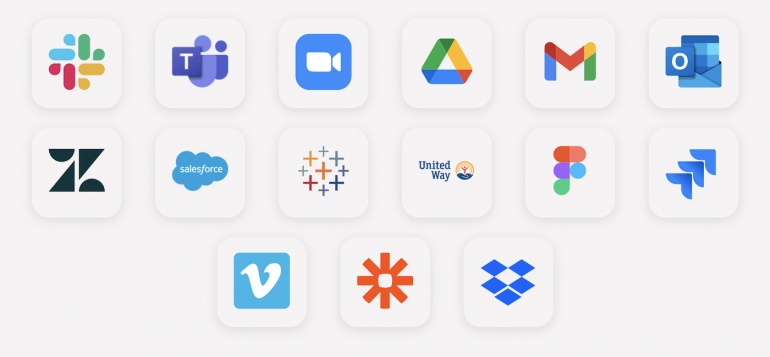
Other notable enterprise IT applications include:
- Azure Active Directory.
- Drata.
- Exterro.
- Google Workspace SAML SCIM.
- MuleSoft.
- Okta.
- OneLogin.
- OneTrust.
- Panther.
- ServiceNow.
- Splunk.
- Workato.
- Zylo.
Forms: Convert survey responses into project data
The Forms engine gives clients a user-friendly form generator with a custom cover image, form description, questions and settings. A common feature among the top PM tools, forms are a convenient method for service teams to collect data, and Asana automatically places responses into the task data of a project.
Task templates: Simplify task creation
Teams that regularly execute similar processes — like fulfilling an IT service ticket or tracking application bugs — can convert workflows into task templates for consistent setup. Like any other task details, users can set up the data that repeats from task to task and re-use the template with adjustments when organizing future sprints.
Tasks are easy enough to create, and capabilities like these decrease the overall number of clicks and effort a project lead or team member needs to make to appropriately arrange data. Like so many features available on Asana, these tools can directly reduce the time spent on monotonous tasks and give more time back to stakeholders.
Visualizing and modifying project data
To help project stakeholders gain insight into the status of their projects, Asana offers a handful of visualizations to view and interact with project data. While one team member can stick to the familiar List view that resembles an Excel spreadsheet, other users can change task data through a kanban-style board or calendar. Changes are pushed to each of these views in real-time.
Within an individual project, users can explore the tools listed below or add files and send team-wide messages for ongoing communication and updates.
List view: The advanced spreadsheet
For professionals who are comfortable with the classic spreadsheet, Asana’s List view (Figure C, shown earlier) offers a similar feel without the formulas and functions that sometimes bog down newer spreadsheet users.
Field values are determined by column conditions, while rows represent tasks with the additional option to divide rows into separate sections. Whereas spreadsheets are all rows, it did take me a moment to adjust to this initial division of tasks into sections. Otherwise, users can view and change items easily or add a new column.
Board view: Cards across a whiteboard
The Board view includes a kanban chart featuring cards and tasks split across lanes based on a set condition. Users can easily drag and drop these cards vertically or horizontally to change a card’s status.
In Figure H, my Board view shows lanes split by section names previously set in the List view. This offers another nice way to see project tasks over each sprint, but kanban charts really shine when it comes to displaying the concentration and movement of tasks based on progress status.
Figure H
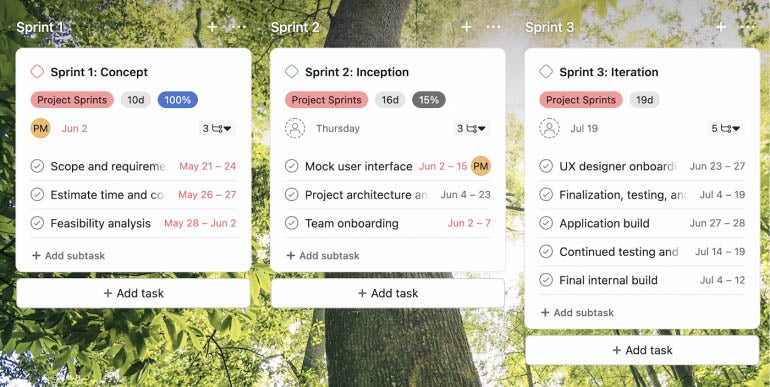
In its current state, my Board allows me to move tasks from one sprint to the next, but I don’t want the expectation of delaying tasks or shifting them to future sprints. To make the ideal arrangement of lanes, I need to adjust sections and tasks. Sadly, I didn’t find an easy or intuitive way to make this shift for the project data.
During the onboarding process, I selected the above background; however, upon seeing my project in Board view, I was not a fan. After several minutes of looking for a way to change the background, I gave up and embraced the forest where my project’s board would reside.
Timeline view: Tasks over time
In a Gantt-style chart, the Timeline view offers the rows of tasks seen in the List view across a timescale. This perspective gives a solid overview of how long each sprint lasts and the dependencies between tasks.
In Figure I, I switched the view to Quarterly to see the entirety of the three-month project and the connections to each.
Figure I
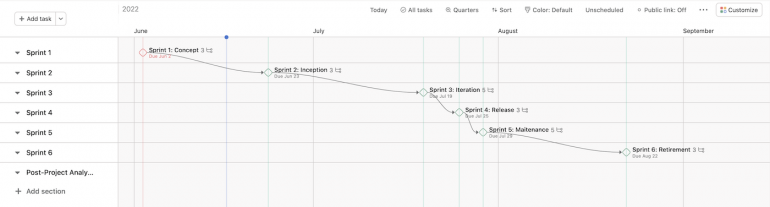
The thin blue line between Sprint one and two marks the current date for considering progress toward goals, and users can filter the view through start date, due date and assignee. Like List and Board views, the Timeline also allows users to open and modify task data reflected across the entire project.
Calendar view: Mark the date
Calendar view can be another useful feature for seeing project data on a standard web calendar. However, relative to other calendar components in PM tools, I was underwhelmed by Asana’s version.
Users can scroll through the calendar to see pertinent task dates and add new tasks, but they don’t have the option to import an existing calendar or export the project calendar to a preferred calendar application.
Dashboard view: Break down data with charts
The Dashboard view is another convenient way to visualize project data through familiar charts and graphics. Whereas other views are all-encompassing for project data with the option to filter, dashboards give users the ability to add charts based on project data points and improve observability for team members.
In Figure J, I set charts to display task data by sprint, status, assignee and completion rate.
Figure J
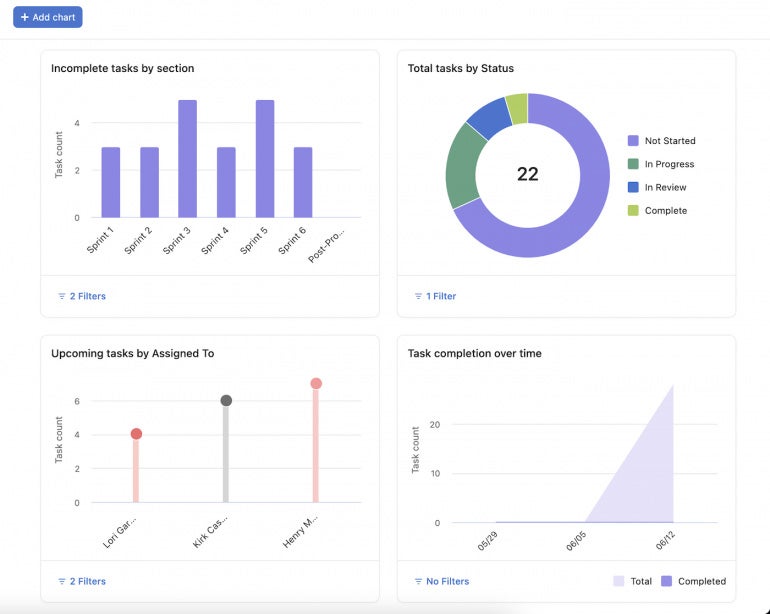
These charts, as well as the option to create others with a range of conditions based on project data, mean teams can quickly break down data into insightful charts for team access. As the project moves forward, my selected charts will help inform decision-making around team member workloads, project progress analysis and future task planning.
Overview view: The homepage of the project
For every project, the Overview page seen in Figure K offers a home for users to see their project status, roles, milestones, goals and key resources like pertinent documentation. Project managers can add a personal message and configure remaining sections to give team members a full view of project guidelines and progress in day-to-day workflows.
Figure K

Asana use cases
Asana has over 139,000 customers across a wide range of industry and team needs. The project management leader highlights its core use cases and target clients as listed in the sections below.
Use cases
- Agile project management.
- Automated localization.
- Campaign management.
- Content calendar planning and management.
- Creative production.
- Event management.
- Project management.
- Request tracking.
Roles and teams
- Company-wide and managers.
- Designers and design teams.
- Engineers and software development teams.
- Event planners.
- Finance teams.
- Human resources teams.
- IT departments.
- Product management teams.
Pros
- A variety of import options.
- Amenable to team-specific workflows.
- Various project data visualizations.
- Access to third-party solutions.
Cons
- Steep learning curve.
- Unintuitive UI.
- Task limitations.
- Occasional performance issues.
Asana integrations
- Outlook: With the Outlook integration, you can create and assign tasks, set due dates and add tasks to different projects without leaving your Outlook email inbox.
- Zoom: Enjoy simpler meeting scheduling with Zoom and Asana integration (Figure L). You can also create and share meeting links, recordings and transcripts.
Figure L
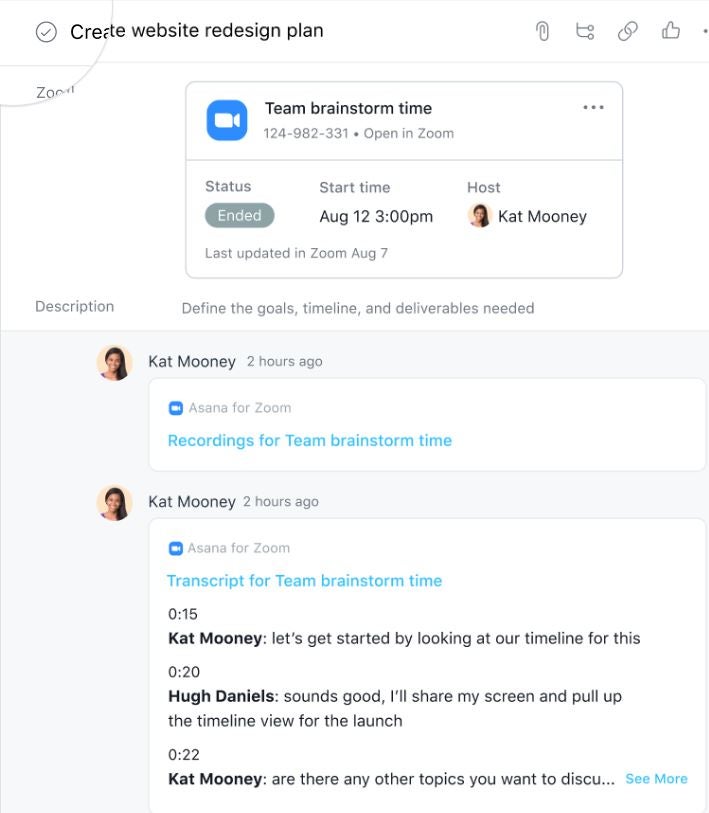
- Jira: This integration allows for easy collaboration across these two Atlassian platforms. You also get data sync capabilities to minimize duplicate work across the platforms.
- Microsoft Suite: Asana integration with several Microsoft applications, including Power BI, to build custom dashboards and OneDrive for quick and easy file sharing.
Who is Asana best for?
Asana is flexible and versatile project management software that offers numerous use cases. It is feature-rich software offering a variety of predefined workflow templates, multiple project views and outstanding data import and export capabilities. Asana is best suited for managing complex projects that require scalability.
Keep in mind that the advanced tools have a steep learning curve, so Asana is not ideal for teams that need basic project management. Organizations that need an on-premises project management solution will have to look elsewhere as Asana does not offer this feature.
With Asana, you get a structured and organized approach to project management to help you manage multiple projects. You also get an extensive range of third-party integrations to help extend Asana’s functionality based on your project management needs.
If Asana isn’t ideal for you, check out these alternatives
While Asana is one of the best project management solutions on the market, it is not for everyone. For example, teams that require basic project management might find Asana overly complicated to use. If you feel Asana is not a good fit for your needs, check out these top Asana alternatives:
| Asana | Wrike | ClickUp | Monday | |
|---|---|---|---|---|
| Workflow automation | Yes | Yes | Yes | Yes |
| Gantt charts | Yes | Yes | Yes | Yes |
| Native time tracking | Limited | Yes | Yes | Yes |
| Budget tracking | No | Yes | No | Yes |
| Free plan | Yes | Yes | Yes | Yes |
| Starting price | $10.99 per user per month | $9.80 per user per month | $5.00 per user per month | $8.00 per user per month |
Wrike
Wrike and Asana both offer excellent team collaboration features. With Wrike, you get a more visual interface that is also easier to navigate. While Asana has a more extensive range of third-party integrations, Wrike offers a wider range of features, such as budget tracking tools. You can read our full Wrike review to learn more.
ClickUp
ClickUp and Asana offer a comprehensive set of features. If you need project management software with robust Agile support, ClickUp is a better choice compared to Asana. The starting price of ClickUp is also significantly cheaper compared to Asana. You can read our full ClickUp review to learn more.
Monday work management
Monday work management and Asana have several similarities and cater to similar target audiences, ranging from small businesses to large enterprises. However, monday work management offers more customization and offers pre-built templates for a variety of functions, including templates for marketing and creative teams. With monday work management, you also get more powerful automation capabilities. You can read our full Monday review to learn more.
Review Methodology
This review is based on my personal experience registering, configuring and executing a project in Asana. I ran a free trial of the Business plan to test this tool.








