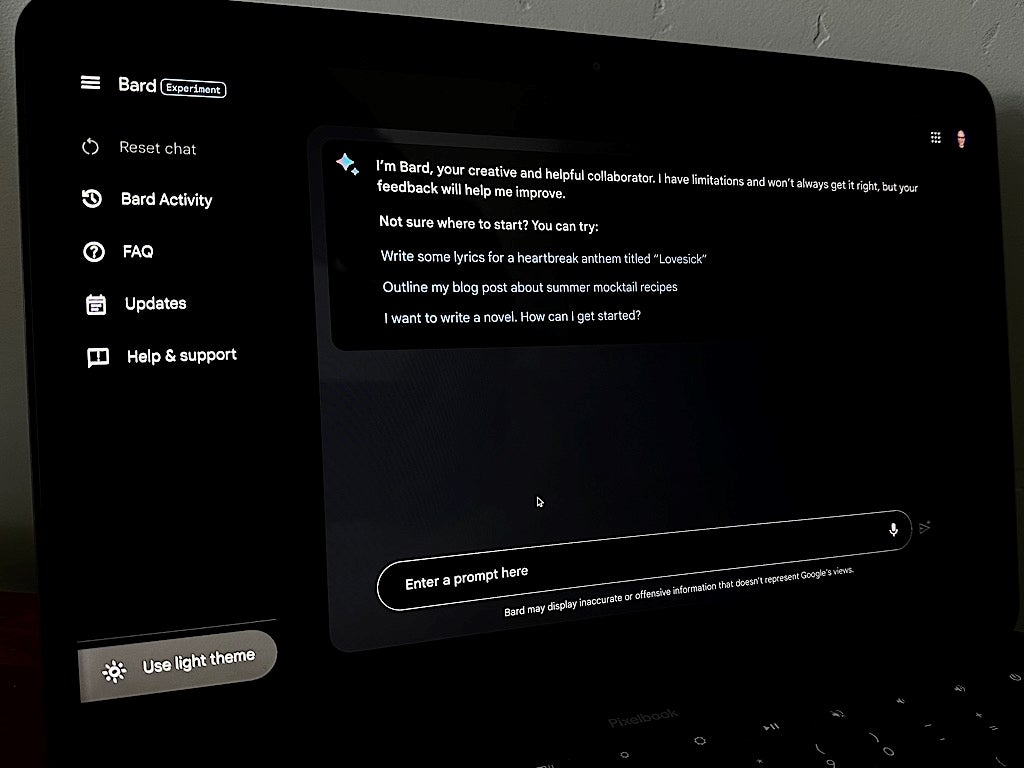
Bard, an experimental chat system from Google, provides responses to prompts. It conveys content in conventional language, unlike a Google keyword search that delivers a result built around links. Additionally, Bard supports a series of related prompts, much as you might converse with a colleague, which also differentiates it from a standard, single-string keyword search.
SEE: Make sure your business is employing artificial intelligence ethically.
Initially launched with a waitlist and limited set of features, Google has iterated quickly to expand Bard availability and enhance Bard functionality, as detailed below.
Jump to:
- Bard available in 3 languages, 180 countries and with Workspace accounts
- Send Bard responses to Gmail or Docs
- Try Bard for programming or Google Sheets functions
- Toggle Bard’s dark and light theme
- Switch to ‘Google it’
- Compare responses with View other drafts
Bard available in 3 languages, 180 countries and with Workspace accounts
As of May 2023, Bard supports three languages — U.S. English, Japanese and Korean — and may be accessed in more than 180 countries by people who are at least 18 years old. To use Bard, you’ll need to sign in to Bard with a Google account.
If you have a Google Workspace account, you may sign in to Bard only if your Workspace administrator chooses to allow Early Access Apps (Figure A). The terms and privacy agreements for Early Access Apps are different from standard Workspace, so some administrators might opt not to permit Bard usage.
Figure A
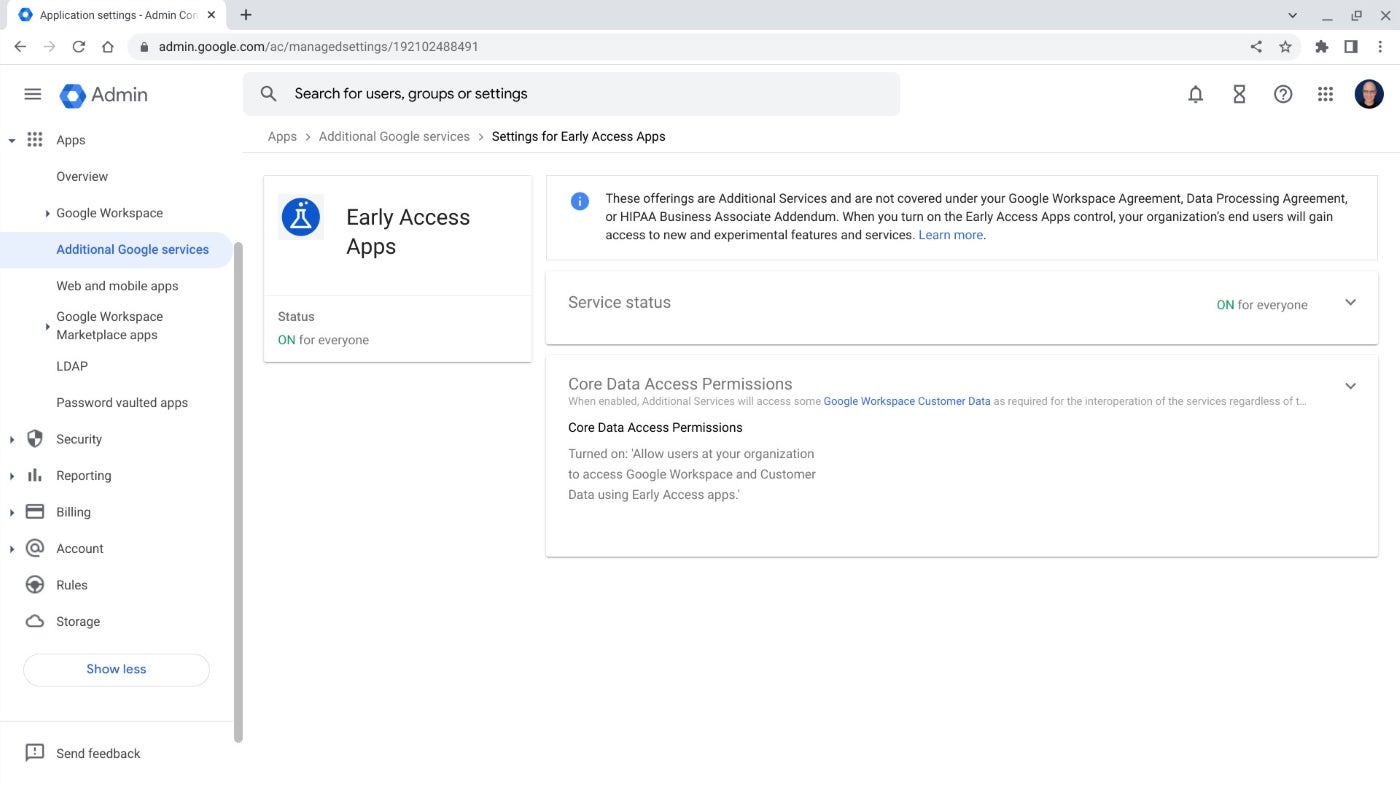
In many cases, an administrator will want to sign in to the Workspace Admin Console, then select Apps | Additional Google Services | Early Access Apps. There, they can adjust the setting to ON and check the box to allow Core Data Access Permissions. Once those two changes have been made, people in the organization may sign in and experiment with Bard with their Google Workspace account.
Send Bard responses to Gmail or Docs
Google makes it straightforward to move a Bard response to a new document or email. Select the Export response button, which displays as an upward-pointing arrow above a line, then choose either Export to Docs or Draft in Gmail (Figure B).
Figure B
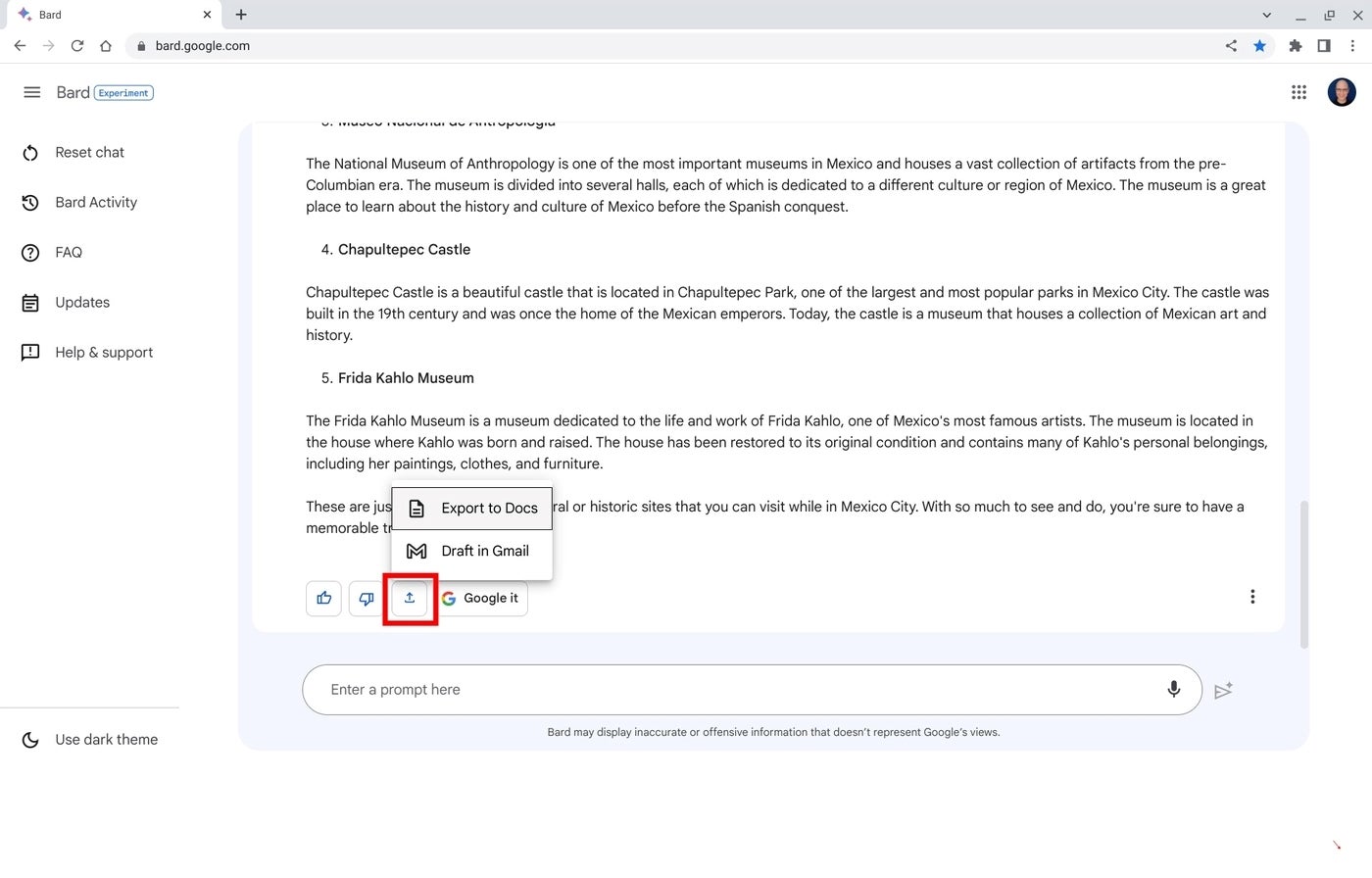
In the first case, the system uses your prompt as the title of a new Google Doc and places the response in the document, whereas in the second the prompt becomes the email subject, with the response in the body of the email. After you select either option, you may choose to open the respective document or email draft directly.
Try Bard for programming or Google Sheets functions
In late April 2023, Google announced that Bard added the ability to generate, explain and help debug code in several programming languages, including C++, Go, Java, JavaScript, Python, C, C#, R, Swift, Kotlin, PHP, Bash, Perl, Ruby, Lua and Rust. Additionally, Bard can help generate HTML, CSS and SQL.
People who use Google Sheets may turn to Bard for help writing functions. For example, you might prompt Bard:
Can you provide me with a Google Sheets formula to identify the day of the week from an entered date?
Bard provides the function you need along with a detailed explanation (Figure C).
Figure C
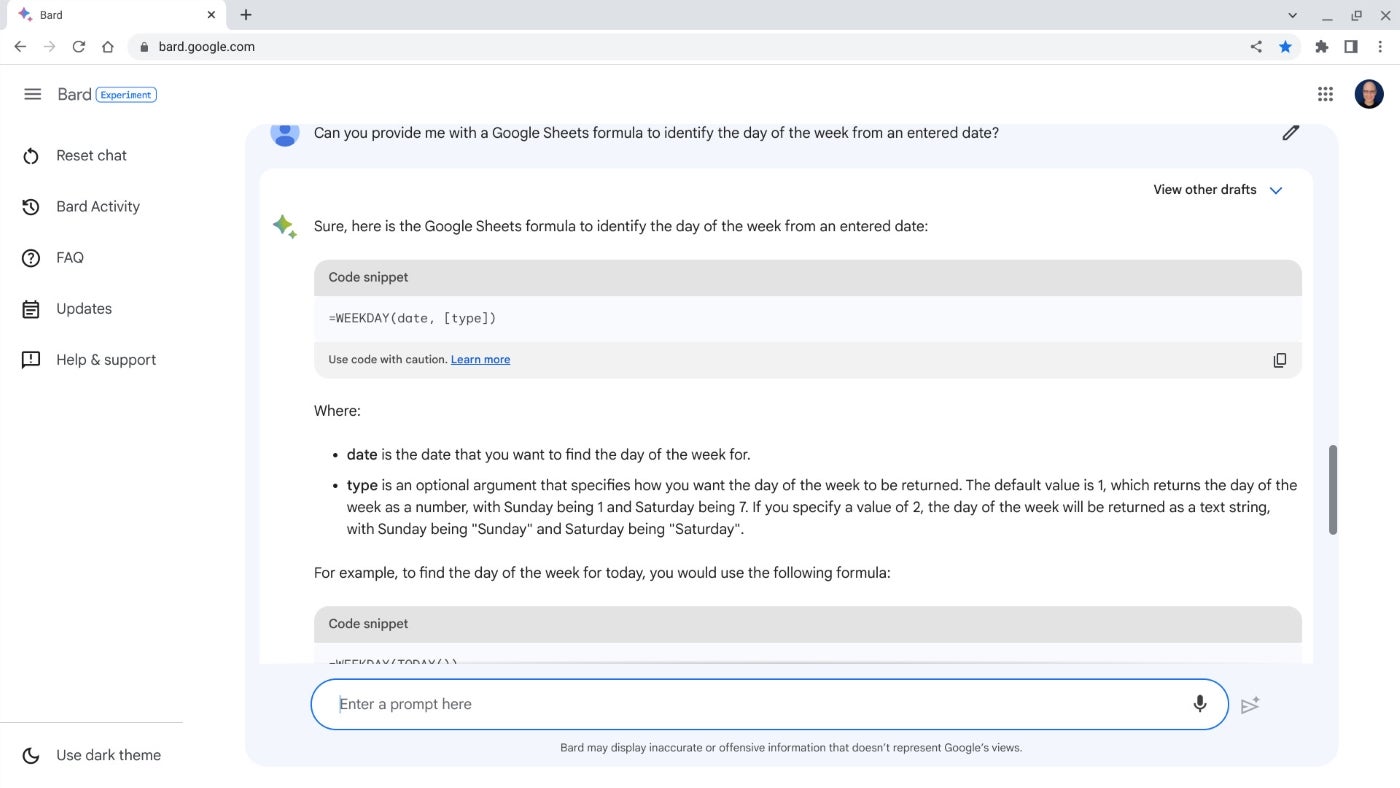
Toggle Bard’s dark and light theme
People who prefer a dark display may switch to that with a click in the lower-left corner of the screen, as indicated by the oval in the lower left of Figure D.
Figure D
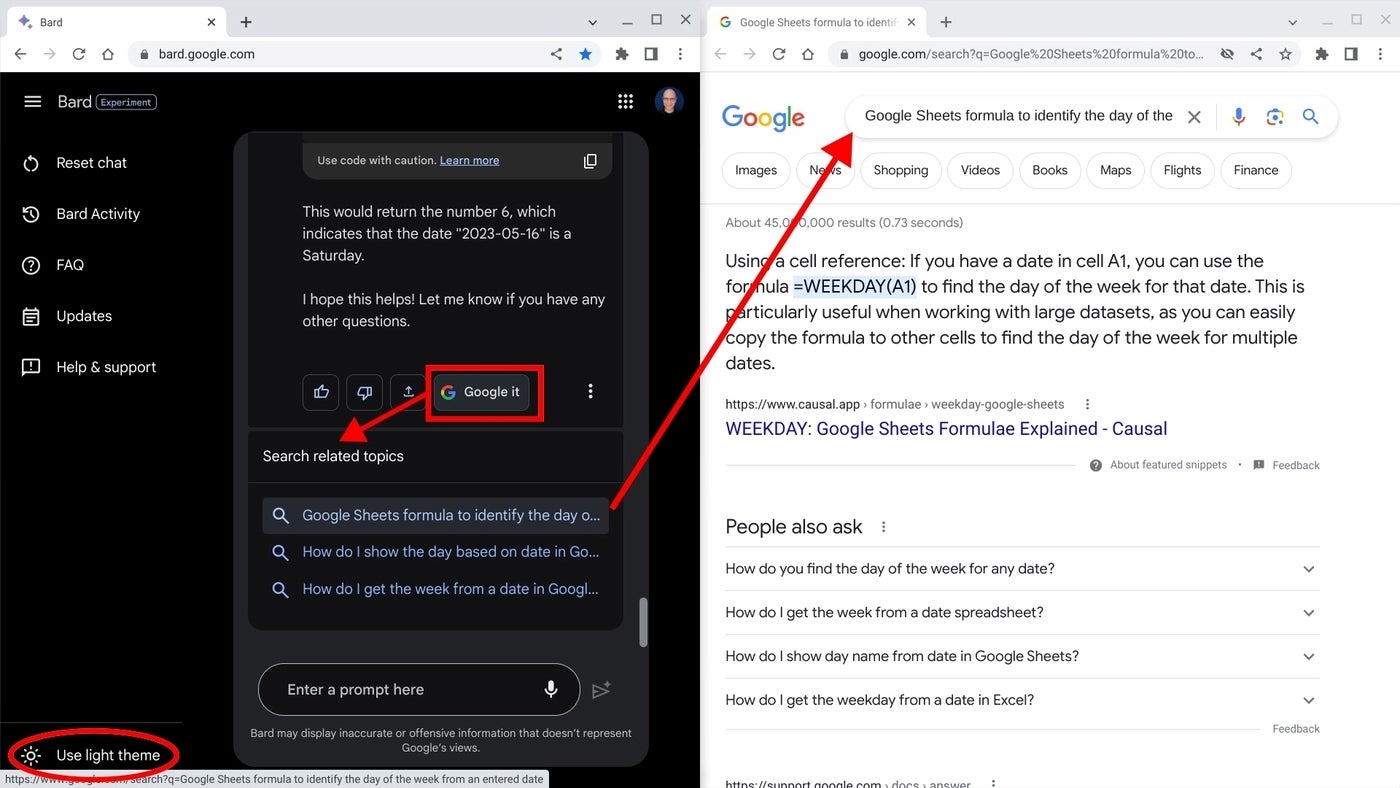
While this may seem a relatively simple option to provide, keep in mind that Google Docs on the web has yet to offer dark mode support. The fact that Google so rapidly added a dark theme to Bard may indicate how focused the company is on making sure Bard appeals to programmers.
Switch to ‘Google it’
You always have the option to select the Google it button after you receive a Bard response, as shown in Figure D. The Google it option takes your most recent prompt, reformulates it for search, then displays one or more Search related topics options. Choose any of those, and the system opens to a new Google search result page for the selected keywords.
Compare responses with View other drafts
Some responses offer a View other drafts option, selectable in the upper right corner of the response. Typically, the system lets you select from three options, as shown in Figure E: The response initially presented along with two others.
Figure E
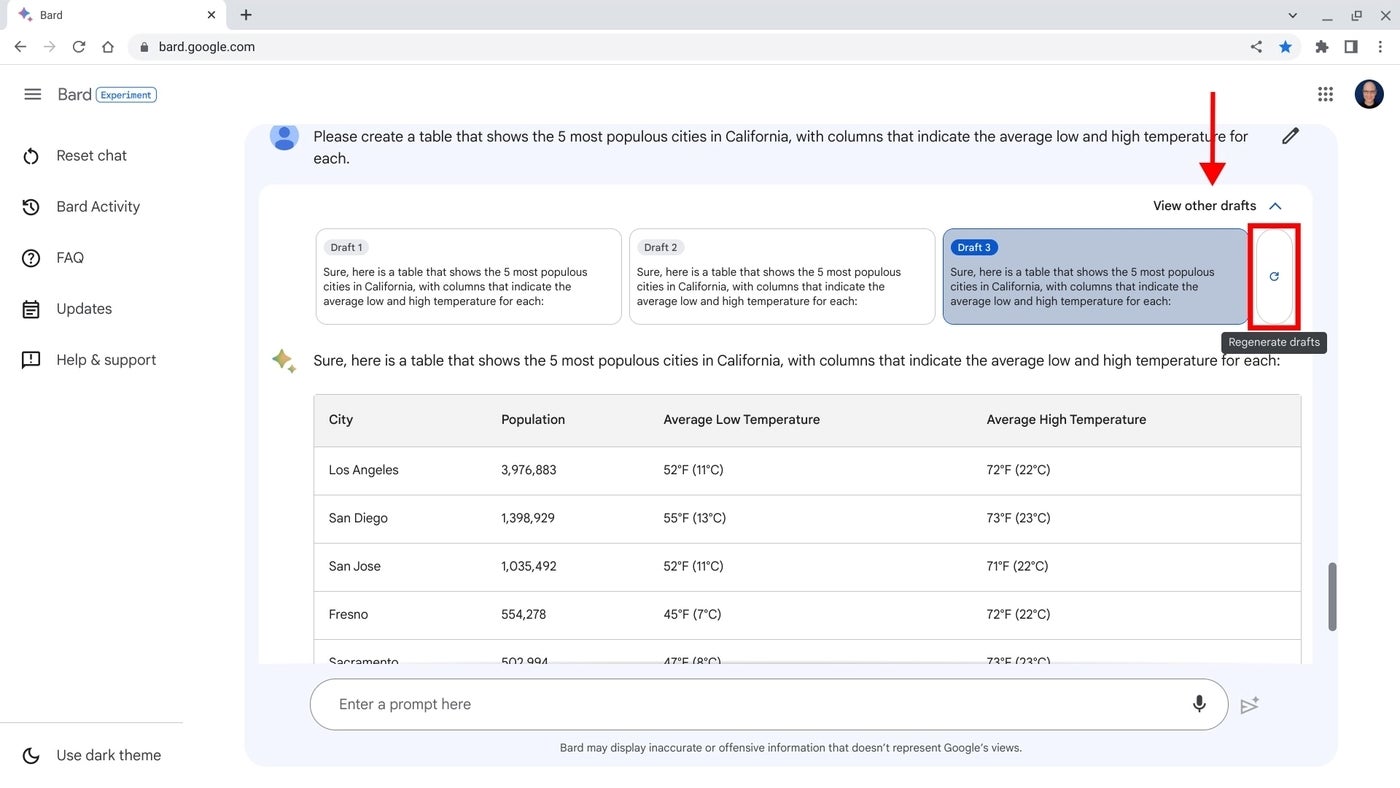
The drafts may vary in format, content and structure. Google has modified the feature to provide greater variety among the drafts. Additionally, a regenerate drafts button displays to the right of drafts, as indicated by the rectangle in Figure E. When you regenerate drafts, Bard creates a new response and a new set of drafts to the prompt.
Thanks to an update in mid-May 2023, some drafts cite sources via links at the bottom of the response. These links make it easier to verify that web pages from which the draft data was created contain content you trust. However, not every draft response includes these source links.
Mention or message me on Mastodon (@awolber) to let me know how you use Bard!






