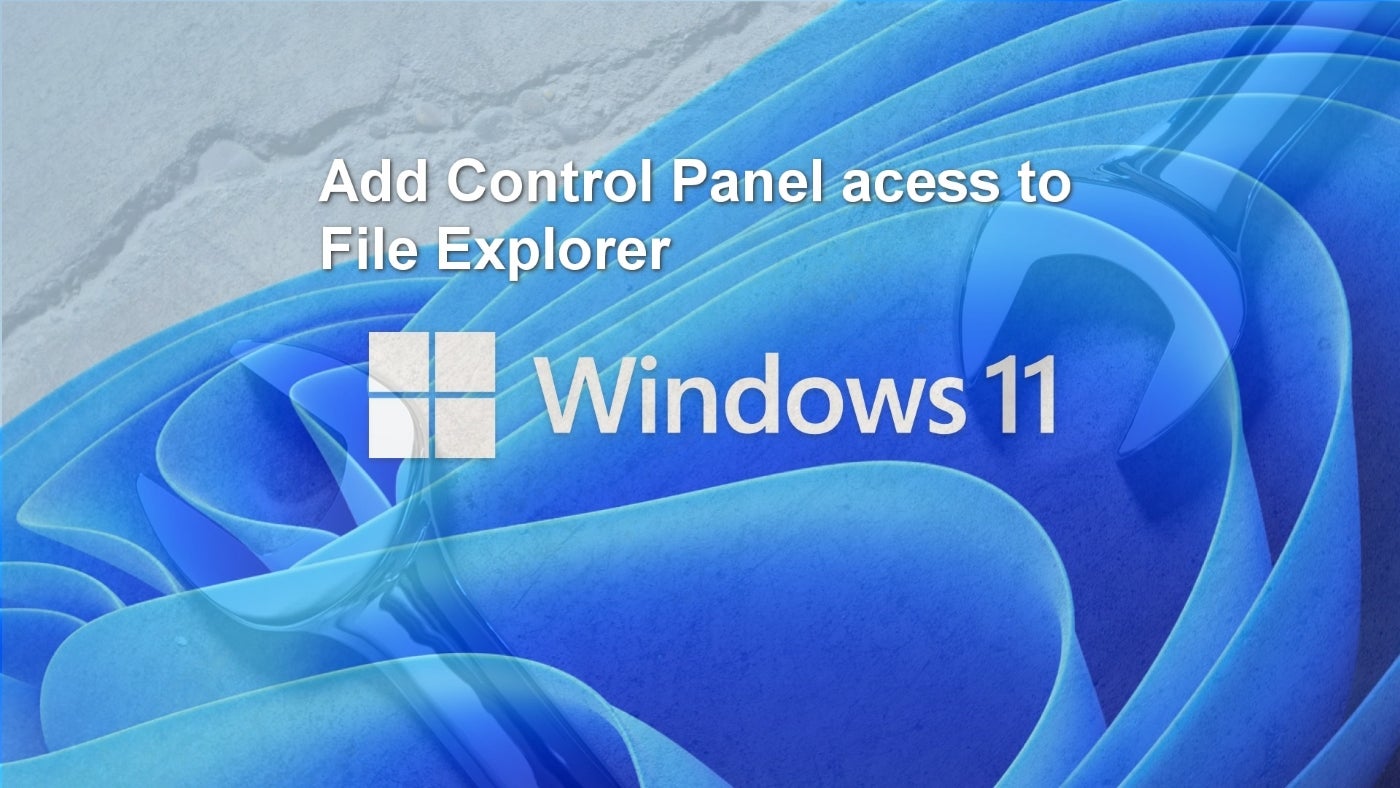
Under normal operating conditions, users and even administrators do not need to access the old Windows Control Panel system. The Windows 11 Settings menu contains most of the configurations you would likely need to access. However, in some severe and intractable troubleshooting cases, the only way to solve a problem is through the Control Panel.
SEE: Explore these guidelines for building security policies from TechRepublic Premium.
In those cases, users and administrators alike may find themselves wishing for a way to access the Windows 11 Control Panel quickly, reliably and easily. Achieving this desirable outcome requires a delicate tweak of the Windows Registry file and some specific knowledge of class identifiers.
Add Control Panel access to File Explorer in Windows 11
To clarify what we are about to accomplish, Figure A shows you a typical Quick Access view of File Explorer. Note, there is no icon granting access to the Windows Control Panel.
Figure A
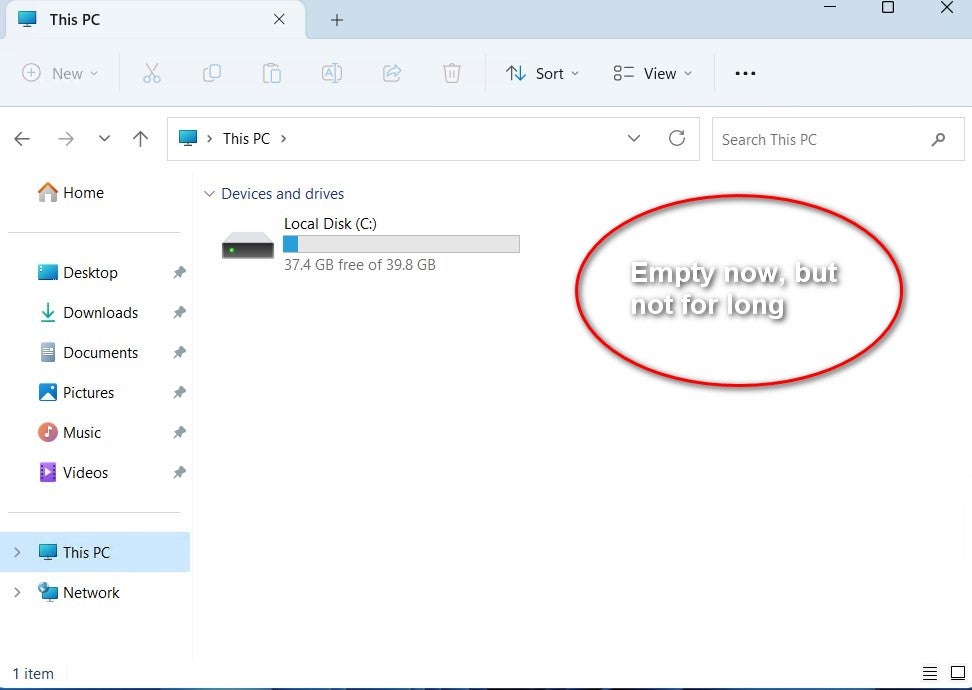
To add access to the Windows 11 Control Panel into File Explorer, we must edit the Windows Registry file.
Disclaimer: Editing the Windows Registry file is a serious undertaking. A corrupted Windows Registry file could render your computer inoperable, requiring a reinstallation of the Windows operating system and potential loss of data. Back up the Windows Registry file, and create a valid restore point before you proceed.
To make our edits in the Windows Registry file, we will type “regedit” into the Windows 11 search tool. From the results, choose the Regedit app, and then, use the left-hand window to navigate to this key: HKEY_LOCAL_MACHINE\SOFTWARE\Microsoft\Windows\CurrentVersion\Explorer\MyComputer\NameSpace (Figure B).
Figure B
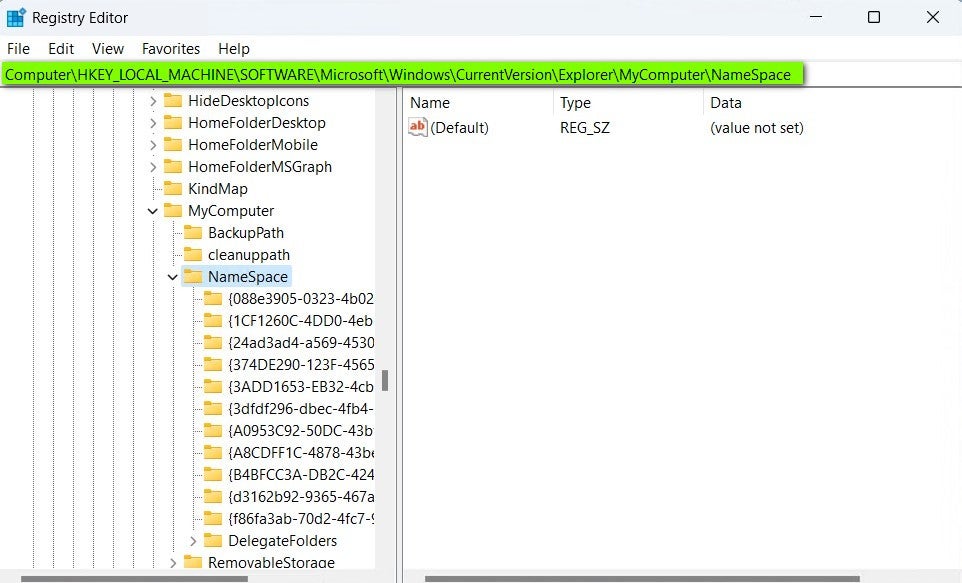
We are going to create a new key in the NameSpace folder by right clicking the NameSpace folder and selecting New and then Key from the context menu (Figure C).
Figure C
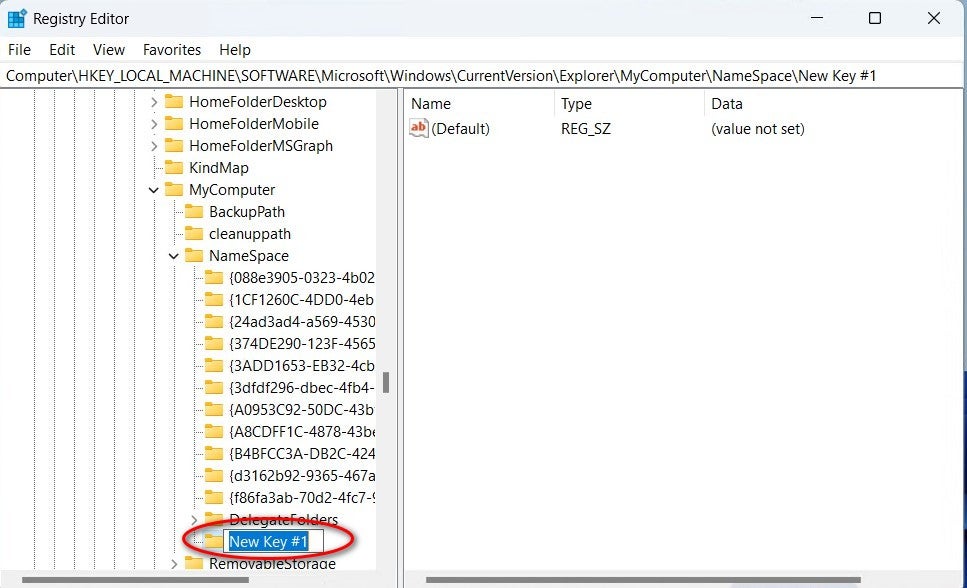
We will enter one of two CLSID codes (including brackets) as the name of our new key, depending on what style of Control Panel we wish to add to File Explorer.
The following CLSID code will add access to the category view of the Windows Control Panel: {21EC2020-3AEA-1069-A2DD-08002B30309D} (Figure D).
Figure D
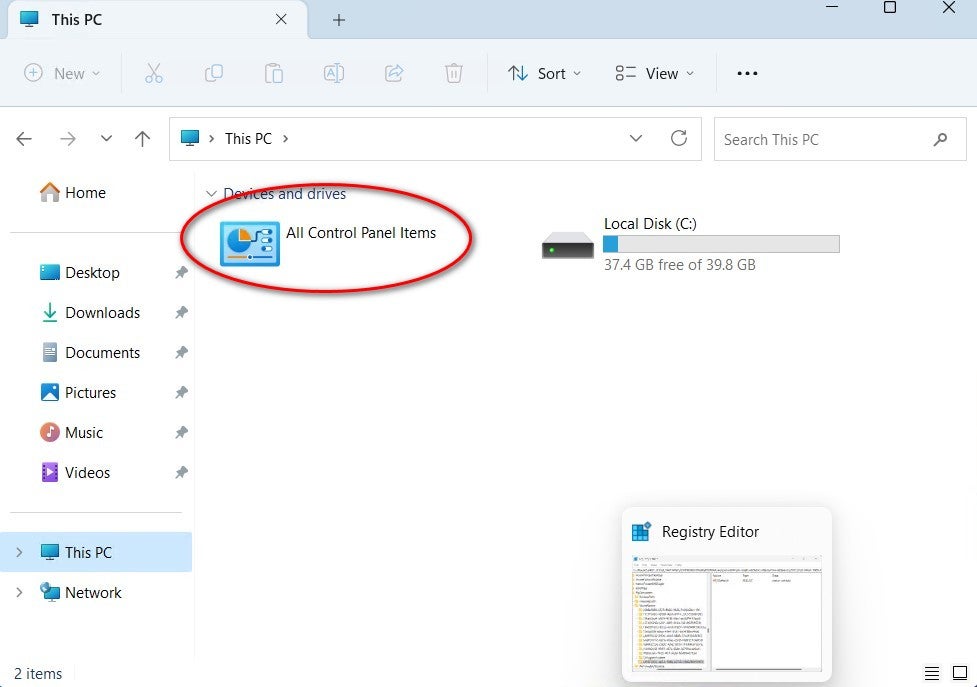
This alternative CLSID code will add access to the large icons view of the Windows Control Panel: {26EE0668-A00A-44D7-9371-BEB064C98683} (Figure E).
Figure E
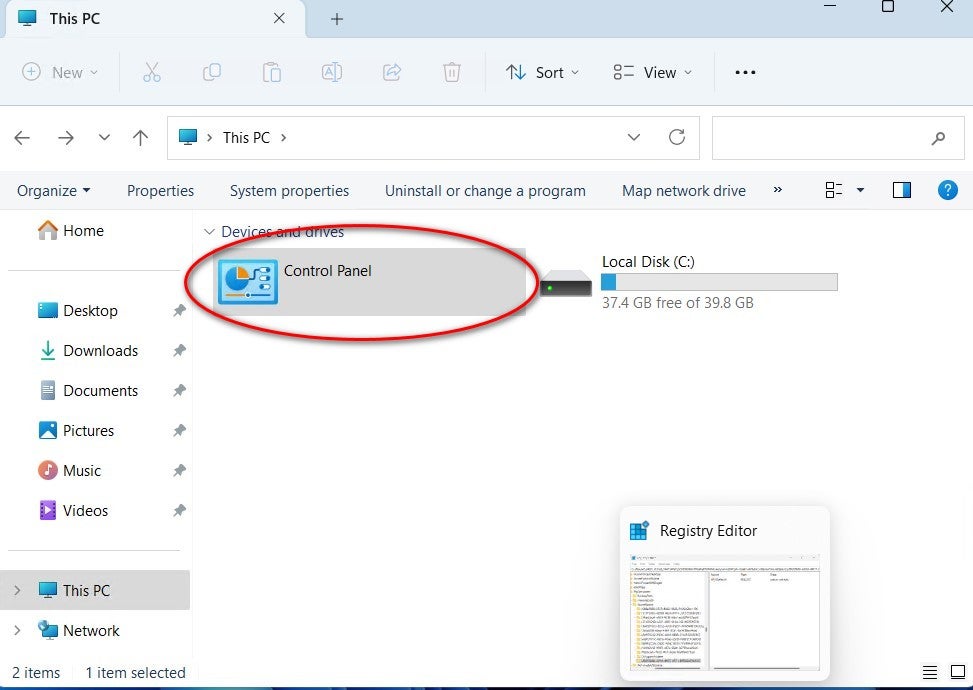
You could add both keys to the NameSpace section in the Registry File, but that is not recommended. It is better to choose one. I prefer the first choice because it gives more granular configuration choices (Figure F).
Figure F
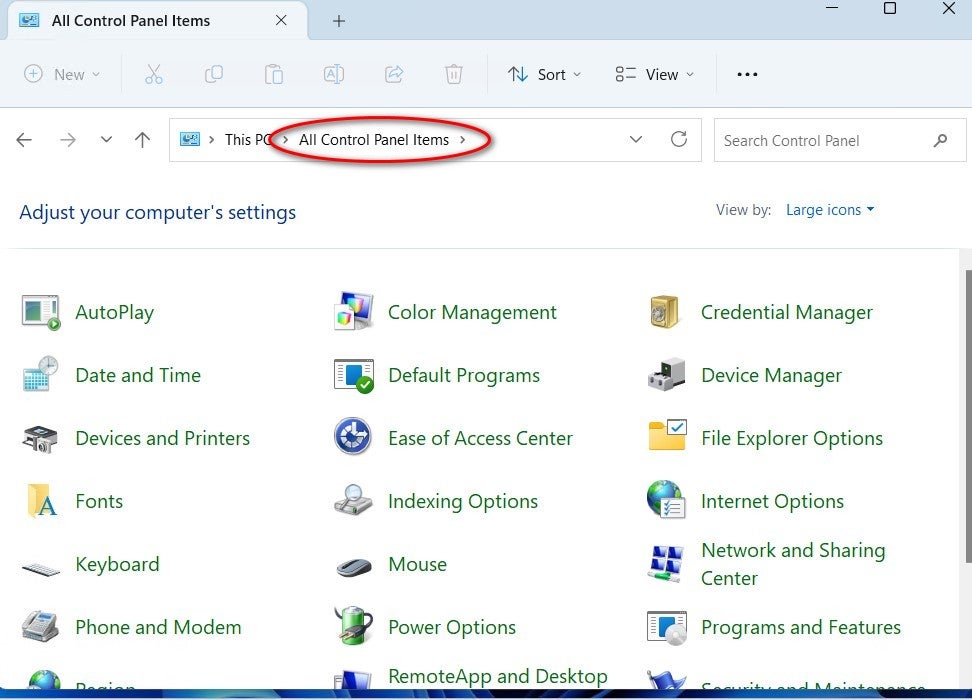
When you are happy with your code of choice, exit out of Regedit, and open File Explorer to your primary drive (C:). There, you will find an icon granting direct access to the Windows Control Panel (Figure G). From here, you can add Control Panel access to the Start Menu or add it to the Quick Access section of File Explorer.
Figure G
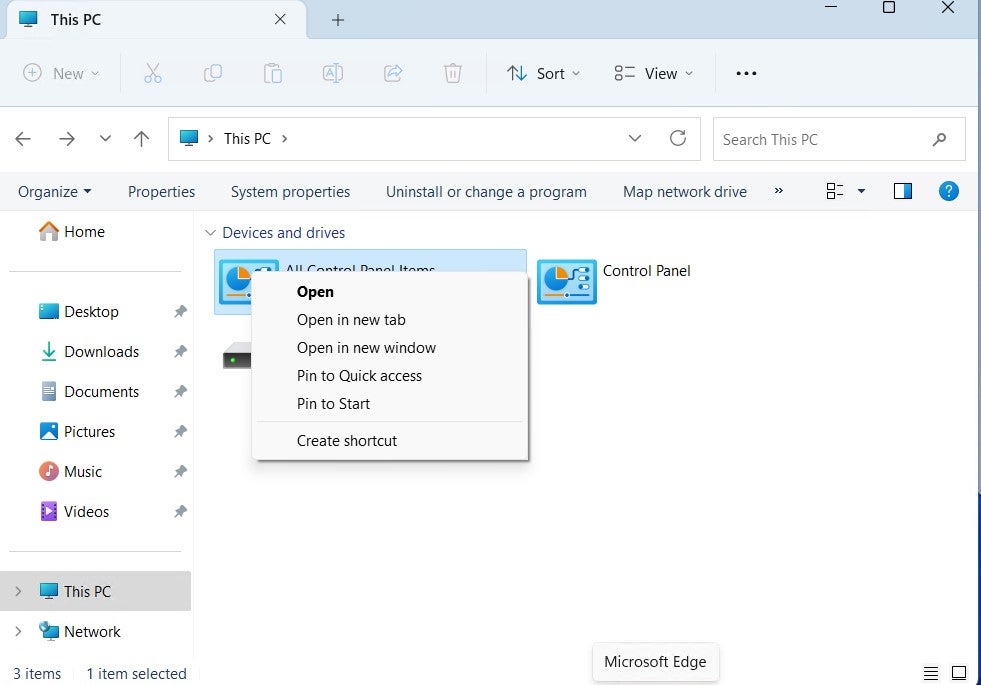
You can even create a shortcut to Control Panel and add it to your desktop or Windows 11 taskbar for even quicker access. The ability to access Control Panel configurations quickly and reliably while troubleshooting a particularly intractable problem can be just the edge you need to avoid excessive frustration.






