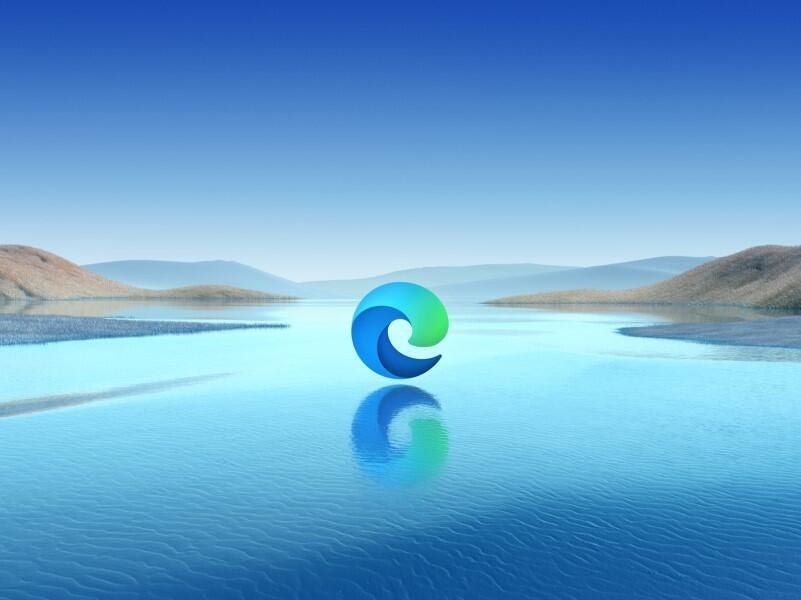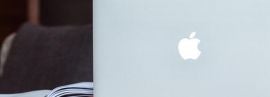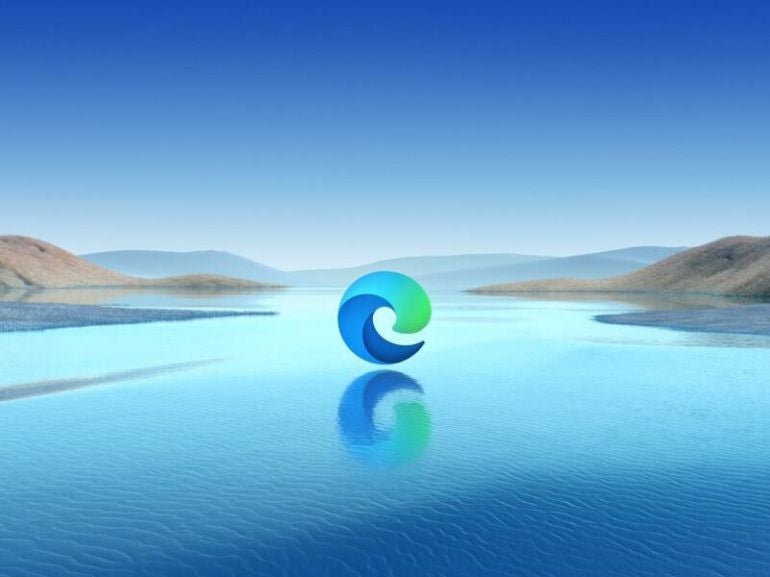
Microsoft’s introduced a variety of new features and functionality within its Microsoft Edge browser, as shown in Figure A, that Mac users—especially those using Microsoft 365 subscriptions—should consider. Packed with a surprising number of improvements, possibly Edge’s greatest advantage is its compatibility powering Microsoft 365-powered services, sites and applications.
Figure A
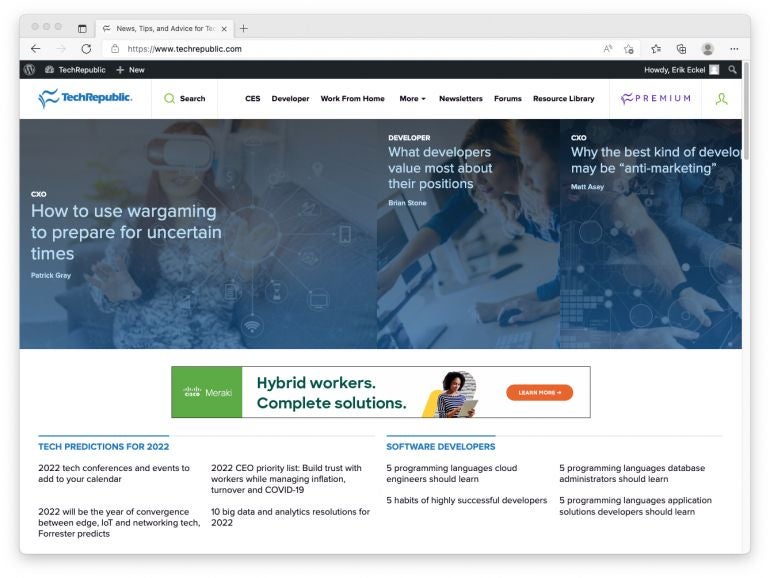
Other features include the browser’s ability to sort tabs by group. Edge’s Startup Boost, meanwhile, assists the browser starting more quickly, while Sleeping Tabs aim to improve system performance by resting inactive tabs, thereby conserving CPU cycles and memory for other necessary tasks.
To get the most out of Microsoft Edge, Mac users—depending upon an organization’s policies—may wish to migrate existing Safari browser information to Microsoft’s alternative. Bookmarks, favorites and browsing history are among the items you can export from Safari into Edge.
Importing Safari information to Microsoft Edge requires completing three independent processes:
- Providing Microsoft Edge with Full Disk Access.
- Migrating Safari information to the new browser.
- For security purposes, removing Microsoft Edge’s Full Disk Access permissions.
Here’s how to get started by providing Microsoft Edge with the permissions required to migrate Safari data:
- Open System Preferences.
- Select Security & Privacy.
- Choose Privacy.
- Select Full Disk Access.
- Click the lock in the bottom left corner to enable making changes.
- Provide a username and password possessing permission to make changes in the window macOS will display (or provide the authorized fingerprint if Touch ID is enabled).
- Select Unlock (if necessary; Touch ID eliminates the need for this step).
- Select the Plus icon.
- Click Applications.
- Choose Microsoft Edge.
- Select Open.
Microsoft Edge should then appear within the list of applications receiving full disk access, as shown in Figure B.
Figure B
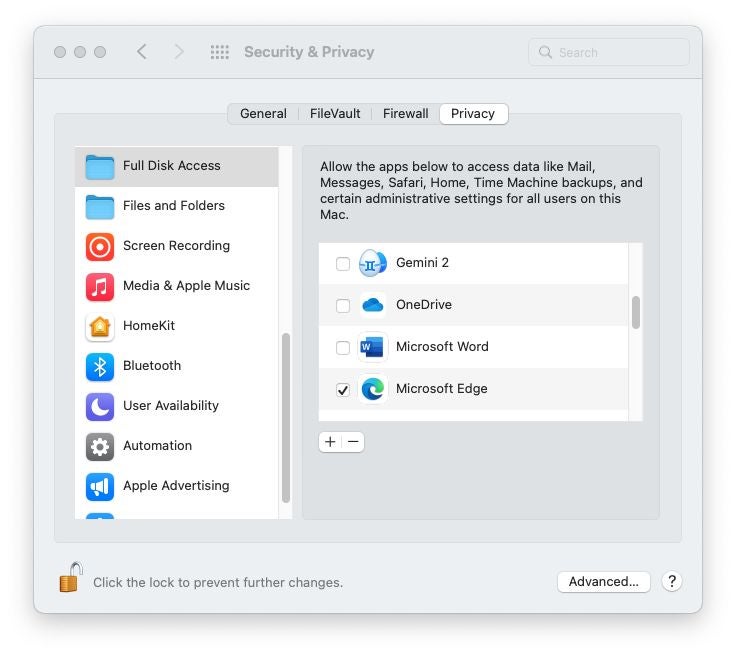
Next, export Safari data to Microsoft Edge by following these steps:
- Open Microsoft Edge.
- Click Microsoft Edge from within the macOS menu bar and select Import Browser Data.
- Select Safari from the Import Browser Data window’s Import From drop-down menu, as shown in Figure C.
- Ensure the checkboxes for Favorites or Bookmarks and Browsing History are selected.
- Click the blue Import button.
Figure C
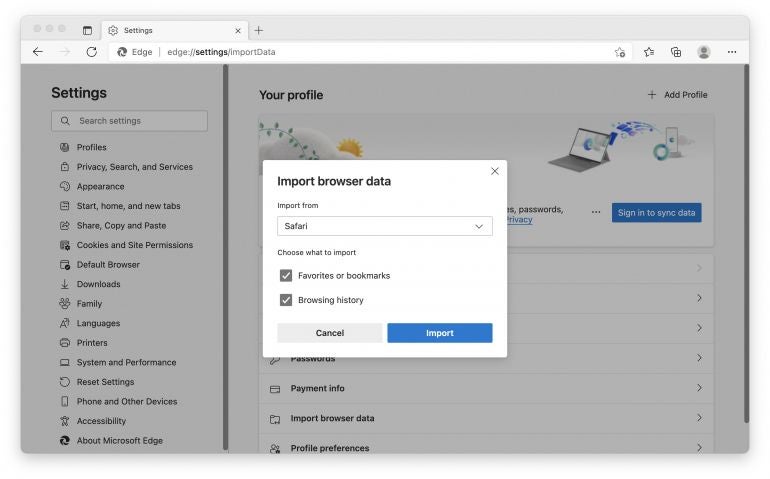
As a best security practice, Mac users should limit applications receiving full disk access permissions. So, once Safari information is imported into Microsoft Edge, complete the following steps to remove those permissions for Microsoft Edge:
- Open System Preferences.
- Click Security & Privacy.
- Choose Privacy.
- Select Full Disk Access.
- Click the lock in the bottom left corner to permit making changes.
- Provide a username and password possessing permission to make changes in the window macOS will display (or provide the authorized fingerprint if Touch ID is enabled).
- Select Unlock (if necessary; Touch ID eliminates the need for this step).
- Clear the check box next to Microsoft Edge.
Having a secondary browser comes in handy on any system, Macs included. Occasionally web incompatibilities arise, especially with payment portals, Microsoft 365-powered services and sites and other secure web-based solutions. The ability to import favorites, bookmarks and even browser history from Safari can help ensure the new browser doesn’t become an exercise in frustration by ensuring many of the common links and shortcuts to which you’ve become familiar remain present.