
No matter what steps you or your company has taken, the undeniable fact is that the number and frequency of security breaches continues to rise around the world. Protecting yourself requires diligence, discipline and better security protocols for everything from access authorization to web browser countermeasures.
Now, that Microsoft Edge has been designated the primary browser for Windows 11 (no more Internet Explorer), user rates for that particular Chromium-based web browser have risen. But not everyone is using the highest-level of Edge security they should if they rely on default settings. A few changes to a few configuration settings could greatly increase the effectiveness of Microsoft Edge’s security protocols.
SEE: Cisco announces Wi-Fi 6E, private 5G to assist with hybrid work (TechRepublic)
How to boost security features in Microsoft Edge for free
The first set of default configuration settings will look to change for better security lie deep inside the Microsoft Edge Settings menu. With the Edge browser open, click the ellipsis (…) in the upper left-hand corner to reveal the context menu, then scroll down to the Settings item in the list.
On the Settings page, shown in Figure A, scroll down to the Security section.
Figure A
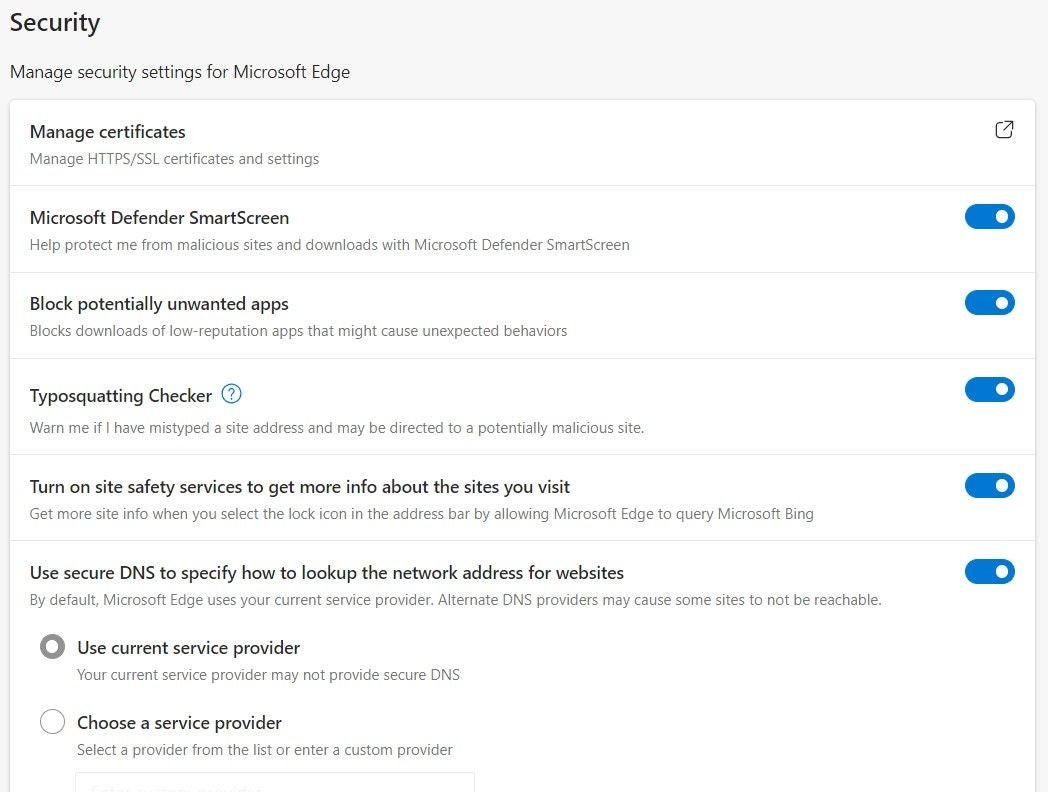
All the toggle switches in the Security section of the Microsoft Edge Settings page should be in the “on” position for the best level of security. If they are not in the “on” position, switch them there now.
The other option to consider is the setting that defaults to the current system ISP for secure DNS services. If you are surfing the web using Edge from an enterprise network, the default DNS service is likely adequate. However, individuals should strongly consider activating an alternative secure DNS service by clicking the appropriate radio button and then selecting a provider.
As you can see in Figure B, I am choosing Cloudflare as my secure DNS provider.
Figure B

Directly below the Security section is an entry labeled “Enhance your security on the web,” which is toggled “off” by default. Move the toggle switch to the “on” position and select a mode (balanced or strict) from the options, as shown in Figure C.
Figure C

The balanced mode provides an increased level of security for my browsing with Edge without being too annoying, but your experience may be different. If you find certain websites or sections of websites get blocked or receive mitigation notices that do not need it, you can list those sites as exceptions.
Services is the last section on the Microsoft Edge Settings page (Figure D) and most of these services can be turned off.
Figure D

For all intents and purposes, the features in this section are nothing more than marketing schemes that expose you browsing history to other Microsoft assets and third parties who have paid for the access. So, unless you really receive a noticeable benefit from having them on and available, turn them off.
We discussed how to change the default search engine in Microsoft Edge previously.







