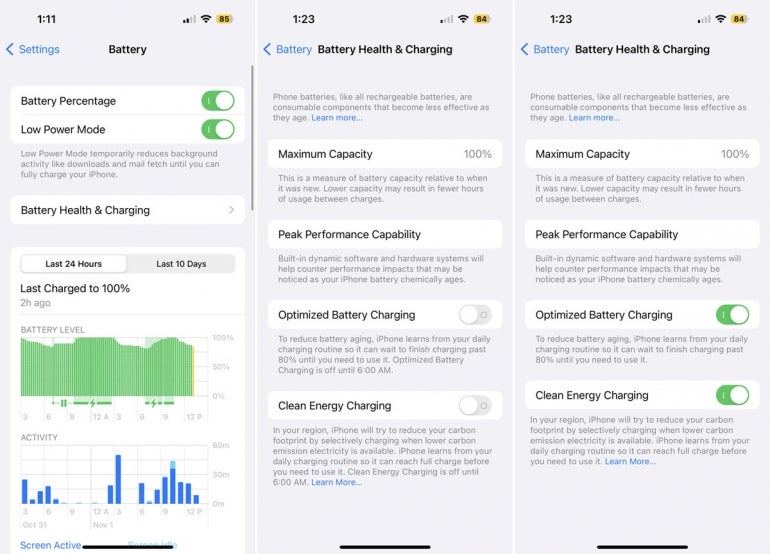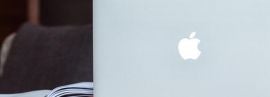How often does the charge on your iPhone run low just when you need it the most? Battery life is always an issue on mobile phones. Fortunately, there are ways to not only see how much charge is remaining but also to extend that charge before it runs out.
SEE: BYOD Approval Form (TechRepublic Premium)
The battery percentage indicator can appear on the screen to show you how much charge is left. Low Power Mode will extend that charge by reducing background activity. Your phone will provide certain tips on preserving battery power and show you which apps chew up the most power, and you can optimize your battery charging to extend the overall life of your battery.
How to boost your iPhone battery
First, update your iPhone to the latest version of iOS if you haven’t already done so. Go to Settings and then General and select Software Update. You’ll be told that iOS is up to date or prompted to download the latest update.
Next, go to Settings and select Battery. To see the current amount of battery charge remaining, turn on the switch for Battery Percentage. The battery icon in the upper right will display the current percentage. To extend the battery charge when you run low, turn on the switch for Low Power Mode. This feature reduces certain background activities until your phone can be fully charged again (Figure A).
Figure A
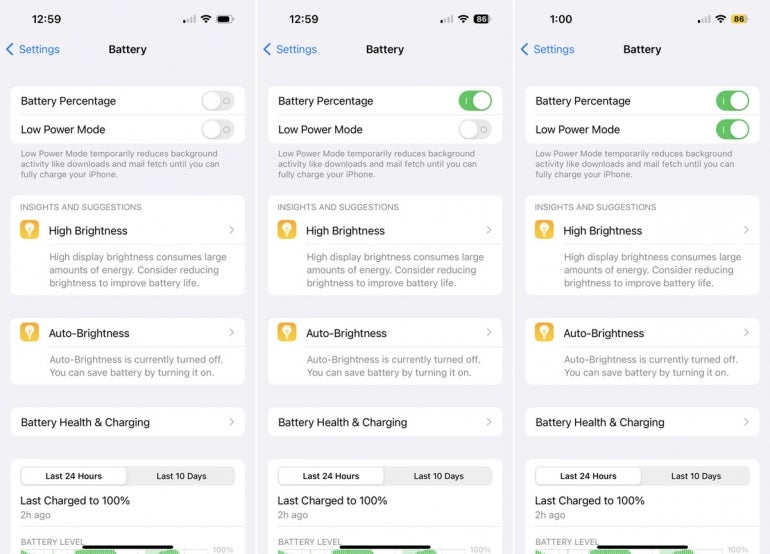
The Battery screen offers certain suggestions to help extend your battery charge, such as reducing the brightness or turning on Auto-Brightness. Tap each suggestion and follow the steps to enable it, especially if your charge is running low (Figure B).
Figure B

Swipe further down the Battery screen. The graph reveals a few useful pieces of data, such as when the battery was last charged to 100%, any activity on your phone that impacted the charge and how long the display has been active.
The graph highlights spikes in activity to help you try to avoid such spikes in the future. You can switch this view between the last 24 hours and the last 10 days (Figure C).
Figure C
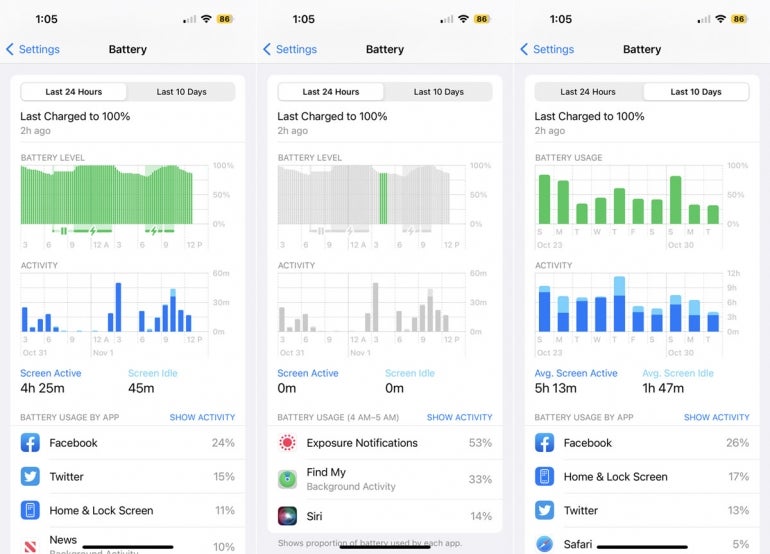
Swipe down further to see a list of apps that have eaten into your battery charge. The screen shows you the biggest battery drains at the top so you can avoid using those apps when you need to preserve the current charge. Tap anywhere in this section to switch the view between the percentage and the number of minutes for each app (Figure D).
Figure D
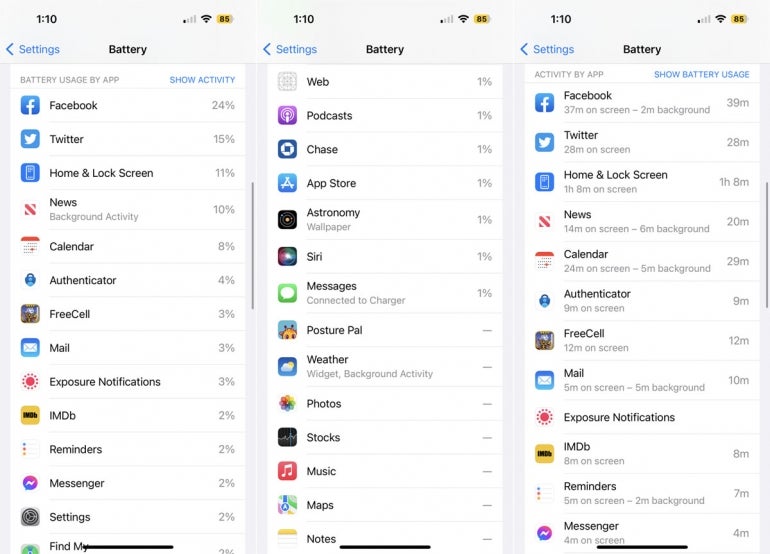
Swipe up on the screen and tap the setting for Battery Health & Charging. Here, the option for Maximum Capacity indicates the top capacity that your battery can hold. A new phone should display 100% capacity. The older the phone, the lower the capacity. If the capacity falls below a certain level, such as 80%, and you plan to keep the phone for the near future, you may want to replace the battery.
Next, the option for Peak Performance Capability kicks in as your battery ages and loses capacity. Your phone uses certain built-in features to try to counteract the normal chemical aging process, thereby preserving your battery life.
The third option for Optimized Battery Charging tries to reduce aging by not charging your battery after it reaches 100%. In this case, the charging stops at 80% and then waits to continue charging when your phone is again running on battery power. In general, you’ll want to keep this switch turned on.
If your phone is running iOS 16.1 or higher and you’re based in the U.S., a fourth option appears for Clean Energy Charging. With this option, your iPhone tries to determine the carbon emissions from your local energy grid and uses that information to charge the battery when cleaner energy production is available. Keep this switch on, but if a notification consistently pops up to tell you that charging has been suspended, you may want to turn this option off (Figure E).
Figure E