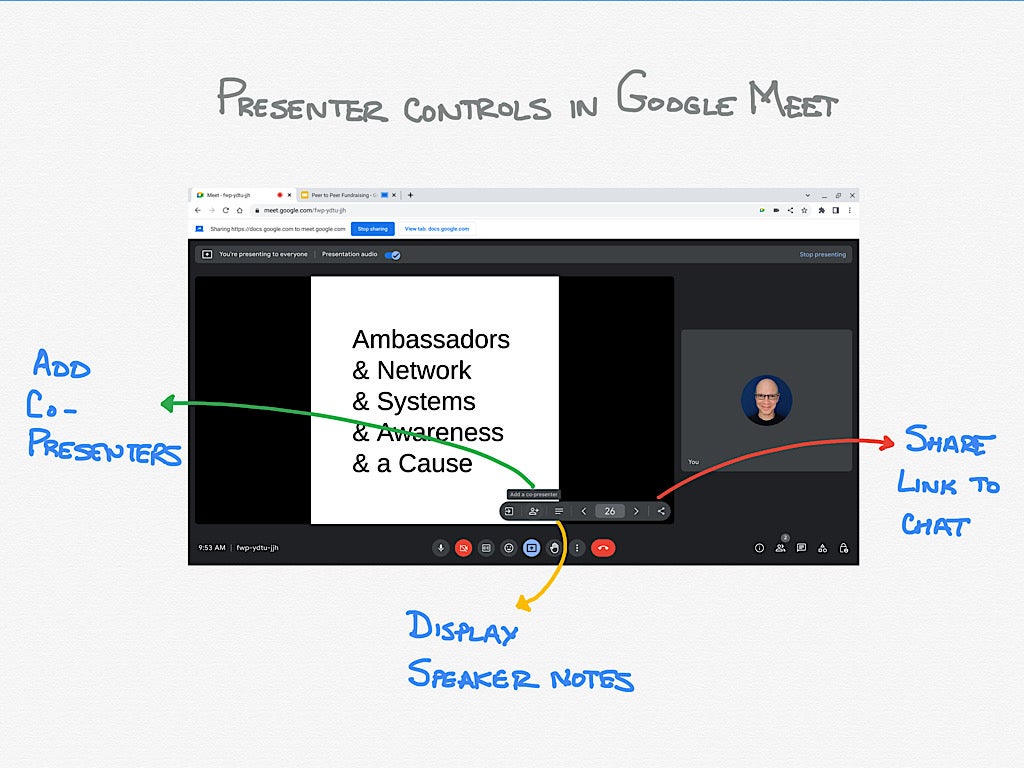
In early 2023, Google rolled out three enhancements that make presenting within Google Meet smoother. The ability to display speaker notes makes it easier to ensure you cover every important point. The co-presenter capability allows every co-presenter to control and navigate through slides. And the content share button provides a quick way to provide participants a link to the presented content.
Jump to:
- Access Google Meet presenter controls
- Display speaker notes in Google Meet
- Add a co-presenter in Google Meet
- Share access to content
Access Google Meet presenter controls
To access the features, use Chrome on a laptop or desktop computer, and then, open the content you want to present (i.e., Google Slides) in a Chrome tab separate from the Google Meet tab. While in Google Meet, select the Present Now icon, then choose A tab and select the tab that contains your slides. When ready, select the Start Slideshow button to show the slides.
SEE: Discover how to share your screen in Google Meet on a Mac.
Once the slideshow is active and shared in the session, controls for the following features will display if your Workspace edition supports it. The content share button is available in Meet for all Google accounts, but speaker notes and co-presenters are only available in:
- Google Workspace Business Standard and Plus.
- Enterprise Essentials, Standard and Plus.
- Education Standard and Plus.
- The Teaching and Learning Upgrade and Nonprofit editions.
Display speaker notes in Google Meet
When a Google Slides presentation is active, a presenter may choose to display speaker notes (Figure A). Select the text icon in the slide controls on-screen to toggle the display of the notes on and off. Speaker notes are shown solely to the presenter, not to participants.
Figure A
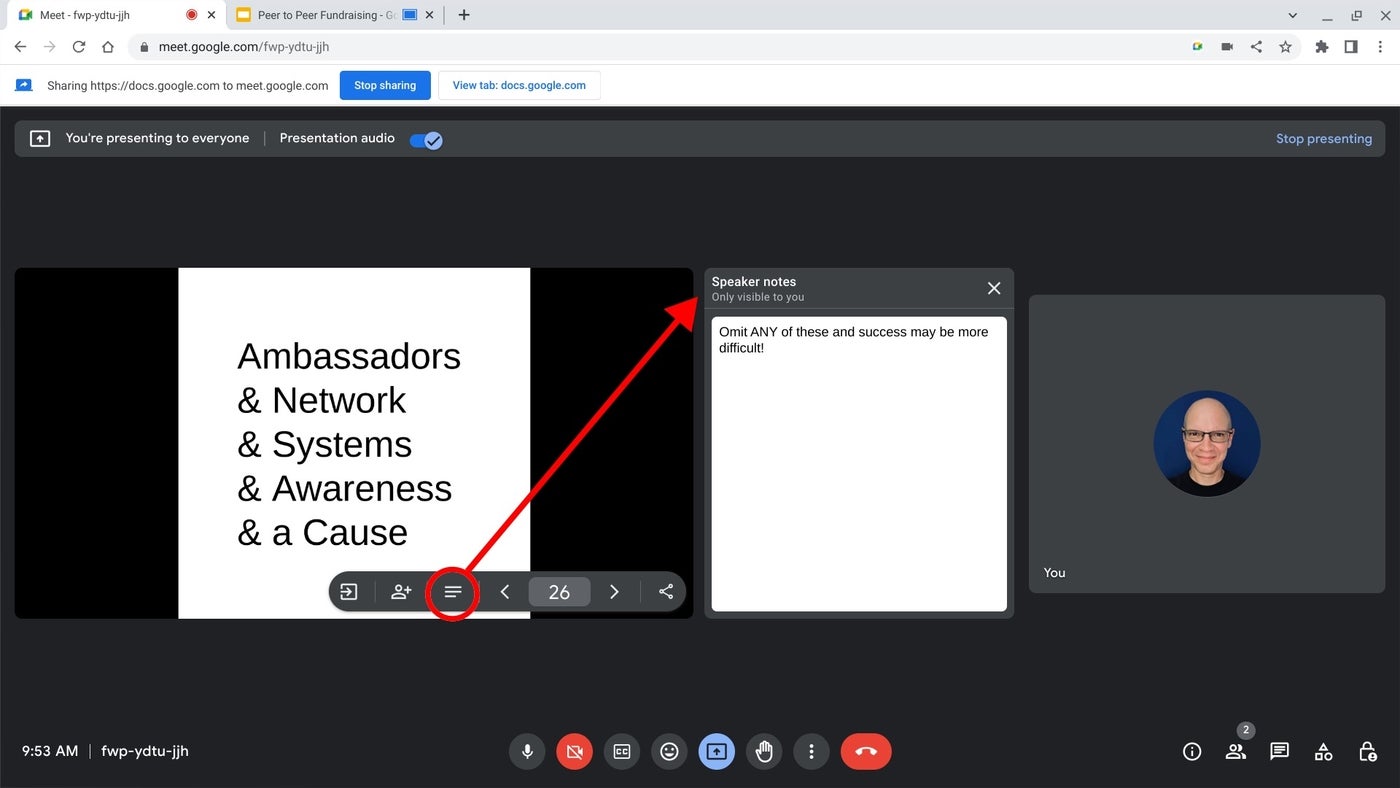
People place content that ranges from complete word-for-word scripts to absolutely nothing in speaker notes. Both extremes can be problematic. Text that you read word-by-word risks sounding monotonous or rote. Complete omission of speaker notes may increase the chances that you forget to cover an important point.
In general, presenters tend to put more content in speaker notes prior to the first presentation of the slides, then edit the note content down as the material is presented repeatedly over time. Eventually, many experienced presenters end up with only one or two critical points in the speaker notes.
Add a co-presenter in Google Meet
Google Meet now lets you add one or more people to co-present content (Figure B). To do so, select the Add co-presenter option. Then, select the three-dot more menu to the right of any participant, and choose Add as co-presenter. A co-presenter may control slide navigation.
Figure B

Historically, multi-person presentations were a bit awkward. One person shared their screen and operated the slides, while various other presenters spoke. This meant that presenters too often had to resort to saying, “next slide” to cue a content change, since few multi-presenter teams dedicated sufficient time to rehearsals.
Now, though, you may add people as a co-presenter of content in Google Meet. Each co-presenter may navigate through the slides, which means that “next slide” no longer needs to be uttered in most circumstances. Instead, the person who is speaking may advance to the next slide when appropriate.
As a general rule, navigate slides only when you are the active presenter, since changes to the slides modify the content shown to everyone. A co-presenter not accustomed to this team-of-presenters status might, in rare circumstances, idly choose to move slides forward or back, unaware that their browse-through of the slides affects the display.
Share access to content
The share button within the presentation controls simplifies the process of making content available to Meet session participants. Select the share icon to put a link to the presentation in the Google Meet session chat (Figure C).
Figure C
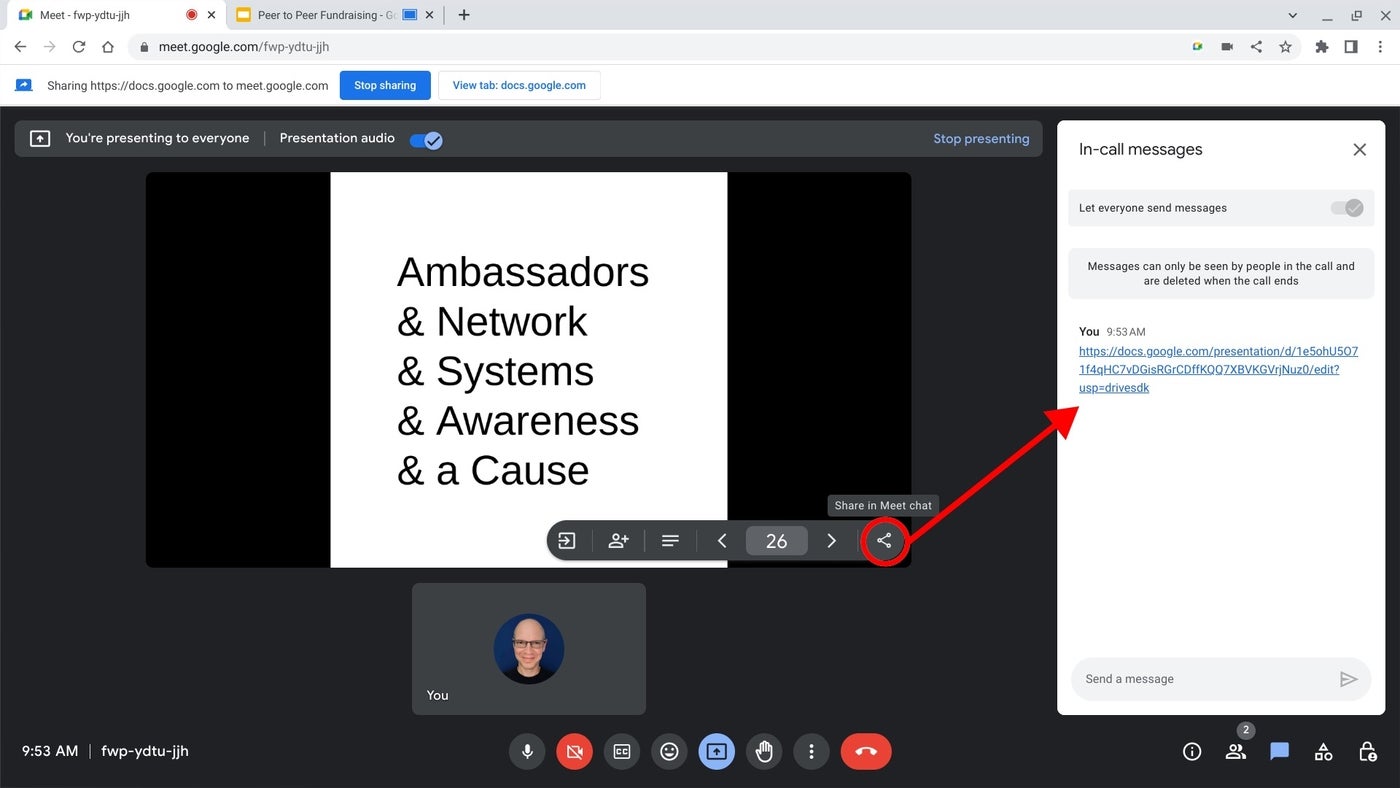
Participants may need to tap the chat icon to toggle the display of the chat box. If necessary, the system will prompt the presenter to modify the share settings to ensure people may access the content. People may click or copy the link to access the shared file, much as they might access any shared Google Docs, Sheets or Slides item.
Mention or message me on Mastodon (@awolber) to let me know how you use the above three Google Meet presentation features.






